ebenzunlimited
Moderator
Your PC doesn?t immediately launch into Windows when you first turn it on; first it must run a more rudimentary bit of code called the BIOS (Basic Input/Output System). The BIOS code is stored on a chip on your motherboard, so it?s more precisely described as firmware. The BIOS works by identifying all of your computer?s components and letting Windows know how to work with them.
 Motherboard manufacturers periodically release new BIOS versions to fix bugs, increase performance, or to support new hardware (think USB 3.0 or an SSD). Updating your BIOS to a new version could increase its performance and capabilities?but if the update is done incorrectly, it could brick your PC. Here?s how to do it safely.
Motherboard manufacturers periodically release new BIOS versions to fix bugs, increase performance, or to support new hardware (think USB 3.0 or an SSD). Updating your BIOS to a new version could increase its performance and capabilities?but if the update is done incorrectly, it could brick your PC. Here?s how to do it safely.
Note: It bears repeating that updating your computer?s BIOS is not without risk. If something goes wrong, you could render your PC unable to boot. Before you proceed, you should check the user manual for your computer (or your motherboard if you?ve assembled the system on your own) to see if the manufacturer has built in fail-safe recovery features, such as a backup BIOS chip on the motherboard. These are common feature on newer hardware. If you don?t have the user manual, you should be able to find a PDF copy on the manufacturer?s website.
1. Identify Your Current BIOS Version

Type the letters ?cmd? (without the quotation marks) in the Windows 7 search window and hit the Enter key. When the command line interface appears, type ?systeminfo? (again, without the quotation marks) and hit Enter. After a moment or two, Windows will report a host of information about your system, including which BIOS version is installed. For example, our test system reported that the motherboard was running BIOS version F6 (and the most current version available was F11).
2. Find The Most Current BIOS
Although most PC manufacturers don?t actually build the motherboards they use, they do maintain libraries of BIOS updates. So pay a visit to your PC manufacturer?s website to see if there?s a newer version available. Jot down the model number you own and go to the Support or Downloads area of the site. If you?ve built your own PC, go directly to the motherboard manufacturer?s site. You can get the model number of your motherboard in step one, above. In either case, you should also download any readme files or other documentation related to the BIOS update.
3. Read The Manual
Take a good look at any documentation that accompanies the new BIOS version. This isn?t like a EULA filled with a bunch of legal mumbo-jumbo that you can blow through; in addition to informing you of bug fixes and performance improvements the new BIOS will deliver, it might also contain warnings about other patches you should install first. If you ignore these, updating your BIOS might render your computer unable to boot.
4. Back Up Your Existing BIOS
Most newer PCs and motherboards come with easy-to-use utilities for performing BIOS updates right from Windows. Most of these utilities also give you the option of making a backup copy of your existing BIOS. Download the utility from your manufacturer?s website, install it, and back up your current BIOS to a bootable USB thumb drive. This won?t necessarily help you recover from a failed BIOS update, but it will give you something to roll back to in the event you encounter any compatibility issues.
5. Update Your BIOS
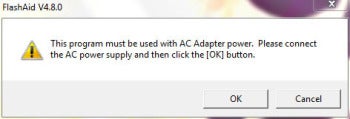 Okay, so you?ve read the available documentation and made a backup copy of your BIOS, right? If you?re updating the BIOS in your laptop, make sure it?s running on AC power and not battery, because if the computer loses power during the update, you might end up with a brick. Even then, it wouldn?t be a good idea to do this on any type of PC during a thunderstorm if you?re prone to power outages.
Okay, so you?ve read the available documentation and made a backup copy of your BIOS, right? If you?re updating the BIOS in your laptop, make sure it?s running on AC power and not battery, because if the computer loses power during the update, you might end up with a brick. Even then, it wouldn?t be a good idea to do this on any type of PC during a thunderstorm if you?re prone to power outages.
Run the utility you used in Step 4, select the new BIOS file, and install it. When the program is finished, reboot your machine using your new BIOS. If all went according to plan, your system should boot as normal and you can proceed to use your freshly tuned PC.
6. Recover From A Bad BIOS Update
Fully recovering from a bad BIOS update is beyond the scope of this how-to. But if something went awry during the BIOS update and your PC fails to boot, you should first refer to your user manual for your system?s BIOS recovery procedure. As we stated earlier, this is a common feature with newer hardware. If your computer doesn?t have such a feature, most older motherboards have a jumper setting that you can strap to reset the BIOS to its default values and try booting it again. If you?ve programmed the BIOS with an incorrect version and your computer still won?t boot, you?ll need to restore the BIOS using a bootable USB thumb drive.

Note: It bears repeating that updating your computer?s BIOS is not without risk. If something goes wrong, you could render your PC unable to boot. Before you proceed, you should check the user manual for your computer (or your motherboard if you?ve assembled the system on your own) to see if the manufacturer has built in fail-safe recovery features, such as a backup BIOS chip on the motherboard. These are common feature on newer hardware. If you don?t have the user manual, you should be able to find a PDF copy on the manufacturer?s website.
1. Identify Your Current BIOS Version

Type the letters ?cmd? (without the quotation marks) in the Windows 7 search window and hit the Enter key. When the command line interface appears, type ?systeminfo? (again, without the quotation marks) and hit Enter. After a moment or two, Windows will report a host of information about your system, including which BIOS version is installed. For example, our test system reported that the motherboard was running BIOS version F6 (and the most current version available was F11).
2. Find The Most Current BIOS
Although most PC manufacturers don?t actually build the motherboards they use, they do maintain libraries of BIOS updates. So pay a visit to your PC manufacturer?s website to see if there?s a newer version available. Jot down the model number you own and go to the Support or Downloads area of the site. If you?ve built your own PC, go directly to the motherboard manufacturer?s site. You can get the model number of your motherboard in step one, above. In either case, you should also download any readme files or other documentation related to the BIOS update.
3. Read The Manual
Take a good look at any documentation that accompanies the new BIOS version. This isn?t like a EULA filled with a bunch of legal mumbo-jumbo that you can blow through; in addition to informing you of bug fixes and performance improvements the new BIOS will deliver, it might also contain warnings about other patches you should install first. If you ignore these, updating your BIOS might render your computer unable to boot.
4. Back Up Your Existing BIOS
Most newer PCs and motherboards come with easy-to-use utilities for performing BIOS updates right from Windows. Most of these utilities also give you the option of making a backup copy of your existing BIOS. Download the utility from your manufacturer?s website, install it, and back up your current BIOS to a bootable USB thumb drive. This won?t necessarily help you recover from a failed BIOS update, but it will give you something to roll back to in the event you encounter any compatibility issues.
5. Update Your BIOS
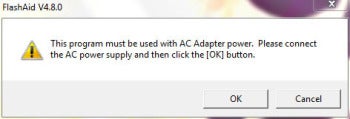
Run the utility you used in Step 4, select the new BIOS file, and install it. When the program is finished, reboot your machine using your new BIOS. If all went according to plan, your system should boot as normal and you can proceed to use your freshly tuned PC.
6. Recover From A Bad BIOS Update
Fully recovering from a bad BIOS update is beyond the scope of this how-to. But if something went awry during the BIOS update and your PC fails to boot, you should first refer to your user manual for your system?s BIOS recovery procedure. As we stated earlier, this is a common feature with newer hardware. If your computer doesn?t have such a feature, most older motherboards have a jumper setting that you can strap to reset the BIOS to its default values and try booting it again. If you?ve programmed the BIOS with an incorrect version and your computer still won?t boot, you?ll need to restore the BIOS using a bootable USB thumb drive.