ebenzunlimited
Moderator
Windows 8’s bold grab for tablet relevance may snatch headlines, but it isn’t the only operating system looking to extend its established supremacy over a whole new class of devices. As the PC market hemorrhages, more and more manufacturers are turning to Google’s Android OS to power PCs that once carried Windows alone. From hybrids to all-in-ones to an Intel-promised flood of incredibly cheap “Droidbooks,” Android cometh.
But wait! Isn’t Android made for smartphones? And weren’t the first Android-powered laptops a bit … disappointing? And aren’t there some lingering questions about how Android performs in a PC-type environment?

Yup.
Fear not, all ye curious. The intriguingAndroid-x86 project has ported Google’s open-source OS from the ARM processors common in smartphones and tablets over to the x86 chips found in everyday computers, so you can take Android for a spin on your PC before plunking cash down on one of the latest examples of computing convergence. And even if you have no plans to buy an Android PC, playing with Android on your current PC is just plain fun.
How does Google’s mobile-focused operating system stack up on a full-size, not-so-mobile computer? You’ll know firsthand after giving Android a test drive in a virtual machine.
Why a virtual machine?
Admittedly, virtual machines aren’t as peppy as physical ones unless you have a bunch of system resources to toss around. And yes, you can install Android on your computer’s hard drive—but I don’t recommend even dual-booting this particular OS.
Hardware support for the operating system can be hit-and-miss, though the Android-x86 project mitigates that somewhat by providing several ISO files built around specific hardware, such as Asus and Lenovo ThinkPad laptops. Even so, running Android in a virtual machine is more consistently headache-free than dual-booting it. (Trust me—I tried it on three different machines.)
If you want to dual-boot Android regardless, the steps for doing so are basically the same as dual-booting Windows 8, at least up until the point of actually installing Android. From there, you’ll want to pick up from the “Install Android on your PC” segment below.
No matter how you decide to roll, you’ll need to grab some virtual machine software—we’re using Oracle’s excellent (and free) VirtualBox for this article—and the latest version of the Android-x86 port available. If an ISO for your specific laptop model is available, grab it.
Before we begin, note that you can click any image in this article to expand it to full size.
Get VirtualBox up and running
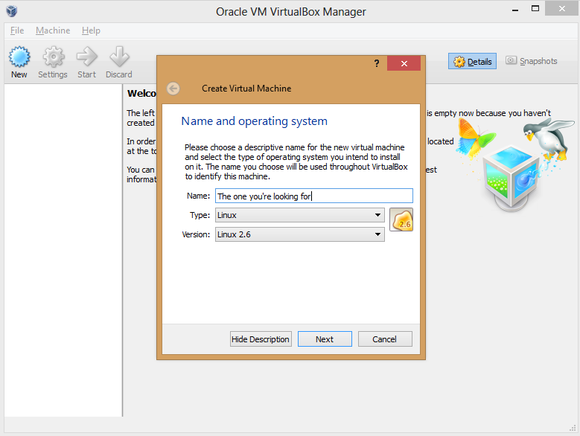
Once you’ve downloaded all the software, open VirtualBox and click the big blue Openbutton in the toolbar to begin. A Create Virtual Machine window will appear. Name your digital Android PC anything you like, but be sure to select Linux as the type of operating system, and Linux 2.6 as the version. Click Next.
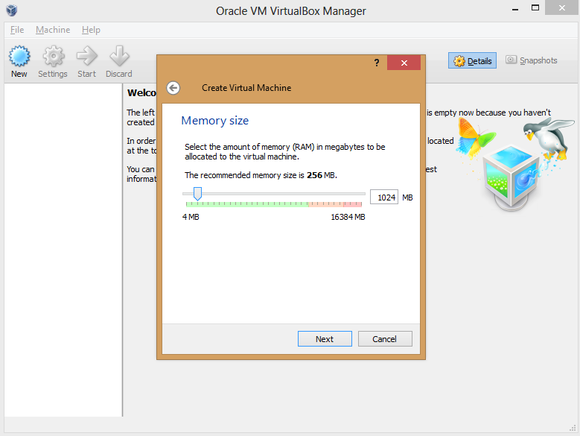
In the option screens that follow, you have to configure your VM’s hardware allocation. Give it at least 512MB of RAM if you can, though Android-x86 can run on 256MB of RAM if you’re using a resource-strapped PC. The more memory you can spare, the smoother the results will be, though you don’t want to allocate so much to Android that your native experience suffers while the VM is active.
Create a virtual hard drive using the default options, adding more storage if you wish. (Remember: Android was made for phones, so it doesn’t take much space, even with multiple apps installed.)
Boom! The VM appears in the VirtualBox manager.
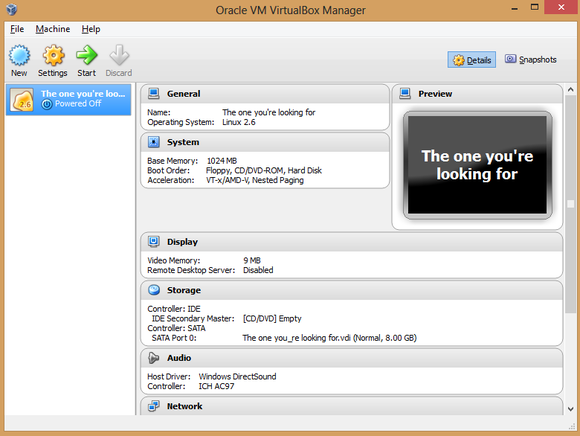
Next, you need to point the VM at your Android-x86 ISO. Click the Storage button in the VM manager and, in the window that appears, select the Empty option underneath ‘Controller: IDE’ to bring up various ‘Attributes’ options to the right. There, click the disc icon to the right of ‘CD/DVD Drive’ and select Choose a virtual CD/DVD disk file from the drop-down menu that appears. Simply browse your hard drive and select the Android-x86 ISO to load it in the virtual machine, and then click OK when you’re done.
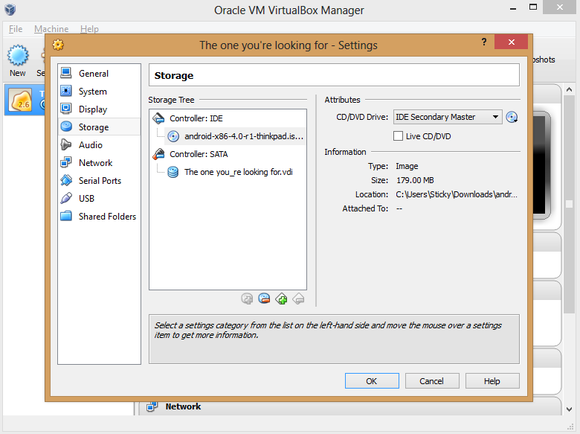
You’re not quite finished yet, though. Click the Audio option, and in the window that appears, click the drop-down ‘Audio controller’ box and select ICH AC97. If you leave it on the defaultSoundblaster 16 setting, your Android VM’s audio won’t work properly.
Got it? Great! Now you’re ready to install Android on your PC. The process is a bit trickier than your standard Windows installation.
Install Android on your PC

Click the name of your Android-x86 VM in VirtualBox’s left pane, and then click the big greenStart arrow. After clicking OK on any dialog boxes that pop up—be sure to read them!—you’ll quickly notice that you can’t use your mouse during installation. Use the arrow keys to scroll down to Installation, and then press Enter. Press Enter to select Create/Modify partitions on the next screen as well.
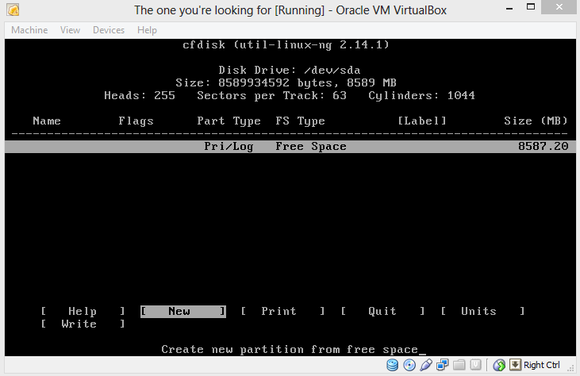
If you usually stick to graphical interfaces, the next menu may throw you for a loop, but it’s nothing to be scared of. Just navigate to New and press Enter again. Select Primary as the partition type, and then press Enter once more to set the partition to the default size. You’ll see the following screen.
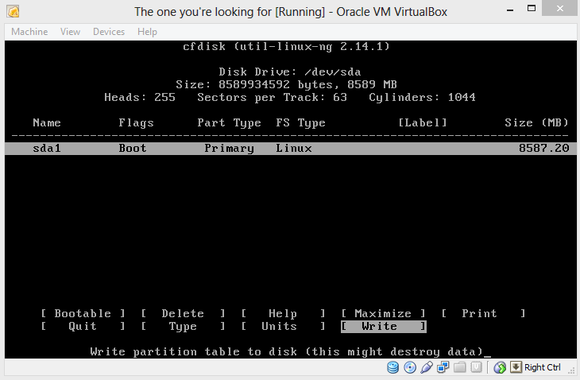
Press Enter on the Bootable option, which should add ‘Boot’ under the ‘Flags’ listing, next to the computer name. With that done, select the Write option. A warning appears, threatening that writing to disk will wipe any data already on the disk. Who cares? This is a virtual machine, you silly installation software. Type
, and then press Enter yet again.
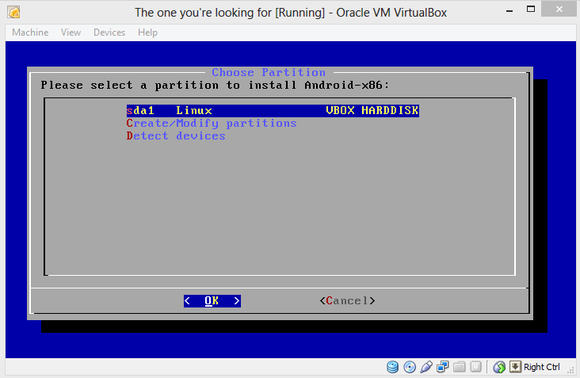
Highlight the Quit option and press Enter to return to the Choose Partition screen, which now lists the ‘sda1’ partition you created on the virtual hard drive. Press Enter again. You’ll see a list of formatting options. Select ext3, press Enter, and select Yes when asked if you really want to format the disk.
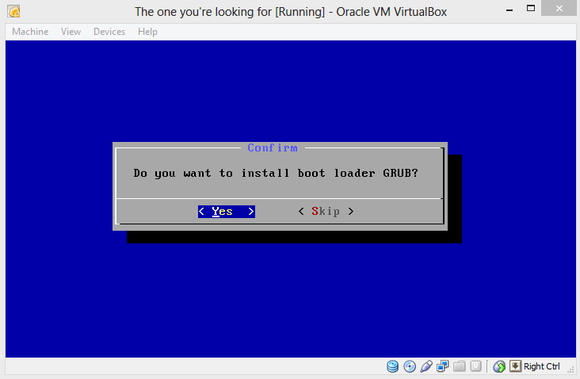
Do you want to install boot loader GRUB? Yup! You also want to install the /system directory as read/write when asked.
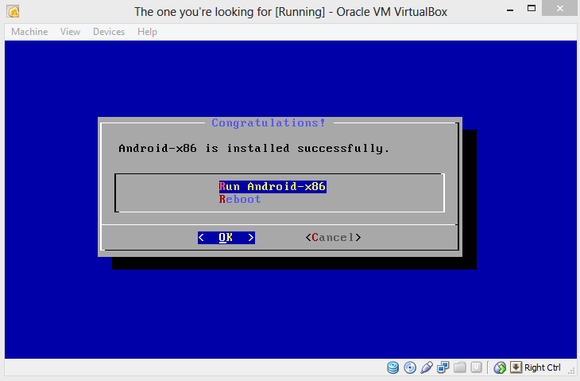
Aaaaand there’s the screen we’ve been waiting for. Run Android-x86.
Assess Android
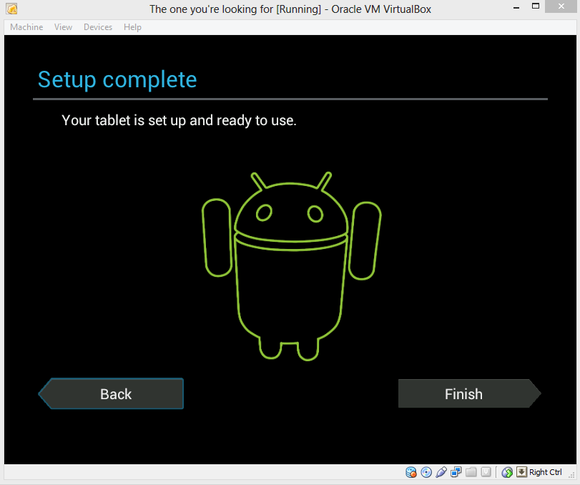
You’re going to set up the operating system the way you would on a new Android phone or tablet. It’s pretty straightforward, and you can even connect the Android-x86 VM to your Google account. But before you do that, you need to coax a mouse cursor on screen, because trying to navigate a touchscreen-optimized OS by keyboard is maddening.
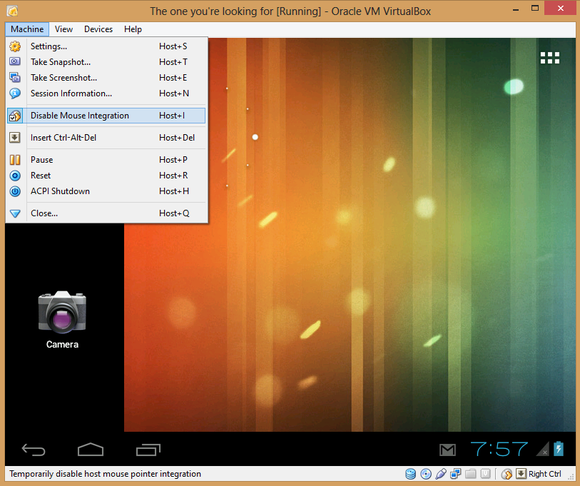
Click Machine in VirtualBox’s toolbar, and select Disable Mouse Integration. Dialog boxes may appear; if so, click through them and continue. Disabling mouse integration allows you to manually control whether your mouse is controlling your primary OS or Android-x86. Pressing the right Ctrl button on your keyboard switches between the two operating systems. To swipe, click and hold the mouse button, and then move the mouse.
With that taken care of, you’re free to explore Android on your PC!
Don’t expect a flawless experience with Android-x86. You can’t sync your Google account’s apps to the VM, despite what the setup process implies—at least not yet. (Fortunately, Android-x86 ships with Google Play installed, and most apps I’ve tried work just fine, though you might notice the occasional wonkiness.) Nor does the virtualized OS work with any of the touchscreen displays I’ve tried. And yes, performance can be kind of poky, no matter how much RAM you toss at Android-x86.
That being said, giving Android a whirl on your PC will nevertheless give you a good feel for what’s possible on an Android-powered laptop. The result isn’t perfect, but if you give it a shot, I think you’ll wind up pleasantly surprised. Android wasn’t made for big screens, but all those smartphone-optimized apps hold up okay, and a ton of them are completely free, completely awesome, and can’t be found on proper PCs.
And hey—for what it’s worth, the Android Gmail interface blows away the ugly webmail UI.
But wait! Isn’t Android made for smartphones? And weren’t the first Android-powered laptops a bit … disappointing? And aren’t there some lingering questions about how Android performs in a PC-type environment?

Yup.
Fear not, all ye curious. The intriguingAndroid-x86 project has ported Google’s open-source OS from the ARM processors common in smartphones and tablets over to the x86 chips found in everyday computers, so you can take Android for a spin on your PC before plunking cash down on one of the latest examples of computing convergence. And even if you have no plans to buy an Android PC, playing with Android on your current PC is just plain fun.
How does Google’s mobile-focused operating system stack up on a full-size, not-so-mobile computer? You’ll know firsthand after giving Android a test drive in a virtual machine.
Why a virtual machine?
Admittedly, virtual machines aren’t as peppy as physical ones unless you have a bunch of system resources to toss around. And yes, you can install Android on your computer’s hard drive—but I don’t recommend even dual-booting this particular OS.
Hardware support for the operating system can be hit-and-miss, though the Android-x86 project mitigates that somewhat by providing several ISO files built around specific hardware, such as Asus and Lenovo ThinkPad laptops. Even so, running Android in a virtual machine is more consistently headache-free than dual-booting it. (Trust me—I tried it on three different machines.)
If you want to dual-boot Android regardless, the steps for doing so are basically the same as dual-booting Windows 8, at least up until the point of actually installing Android. From there, you’ll want to pick up from the “Install Android on your PC” segment below.
No matter how you decide to roll, you’ll need to grab some virtual machine software—we’re using Oracle’s excellent (and free) VirtualBox for this article—and the latest version of the Android-x86 port available. If an ISO for your specific laptop model is available, grab it.
Before we begin, note that you can click any image in this article to expand it to full size.
Get VirtualBox up and running
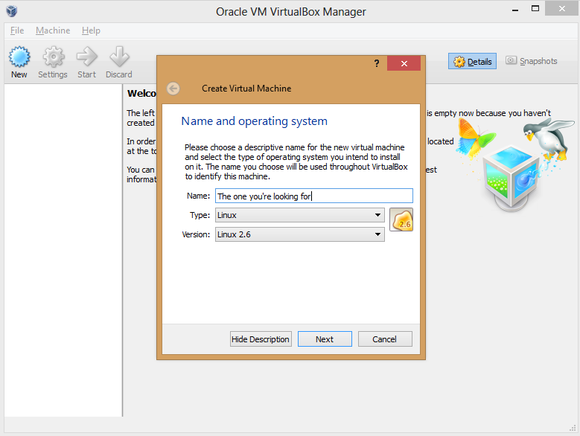
Once you’ve downloaded all the software, open VirtualBox and click the big blue Openbutton in the toolbar to begin. A Create Virtual Machine window will appear. Name your digital Android PC anything you like, but be sure to select Linux as the type of operating system, and Linux 2.6 as the version. Click Next.
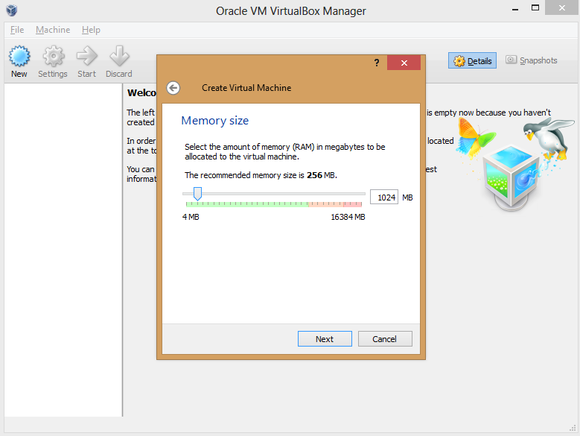
In the option screens that follow, you have to configure your VM’s hardware allocation. Give it at least 512MB of RAM if you can, though Android-x86 can run on 256MB of RAM if you’re using a resource-strapped PC. The more memory you can spare, the smoother the results will be, though you don’t want to allocate so much to Android that your native experience suffers while the VM is active.
Create a virtual hard drive using the default options, adding more storage if you wish. (Remember: Android was made for phones, so it doesn’t take much space, even with multiple apps installed.)
Boom! The VM appears in the VirtualBox manager.
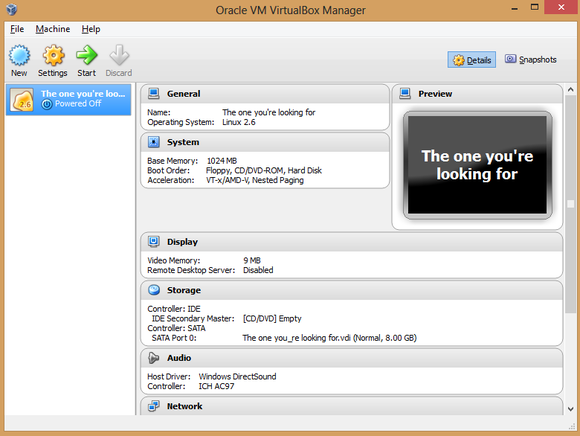
Next, you need to point the VM at your Android-x86 ISO. Click the Storage button in the VM manager and, in the window that appears, select the Empty option underneath ‘Controller: IDE’ to bring up various ‘Attributes’ options to the right. There, click the disc icon to the right of ‘CD/DVD Drive’ and select Choose a virtual CD/DVD disk file from the drop-down menu that appears. Simply browse your hard drive and select the Android-x86 ISO to load it in the virtual machine, and then click OK when you’re done.
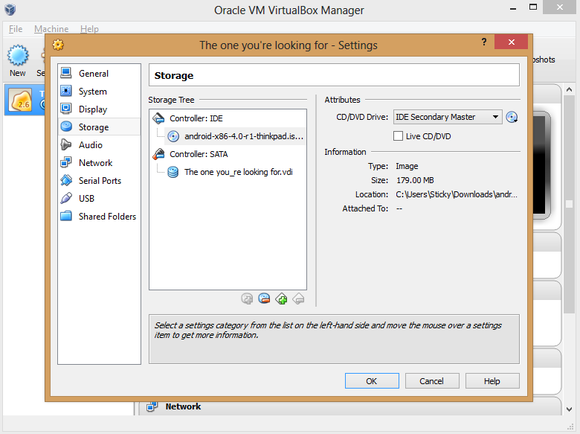
You’re not quite finished yet, though. Click the Audio option, and in the window that appears, click the drop-down ‘Audio controller’ box and select ICH AC97. If you leave it on the defaultSoundblaster 16 setting, your Android VM’s audio won’t work properly.
Got it? Great! Now you’re ready to install Android on your PC. The process is a bit trickier than your standard Windows installation.
Install Android on your PC

Click the name of your Android-x86 VM in VirtualBox’s left pane, and then click the big greenStart arrow. After clicking OK on any dialog boxes that pop up—be sure to read them!—you’ll quickly notice that you can’t use your mouse during installation. Use the arrow keys to scroll down to Installation, and then press Enter. Press Enter to select Create/Modify partitions on the next screen as well.
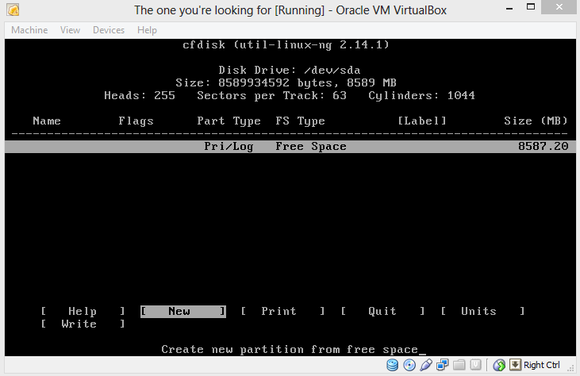
If you usually stick to graphical interfaces, the next menu may throw you for a loop, but it’s nothing to be scared of. Just navigate to New and press Enter again. Select Primary as the partition type, and then press Enter once more to set the partition to the default size. You’ll see the following screen.
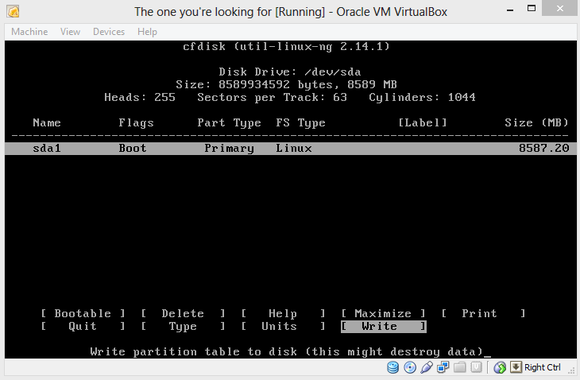
Press Enter on the Bootable option, which should add ‘Boot’ under the ‘Flags’ listing, next to the computer name. With that done, select the Write option. A warning appears, threatening that writing to disk will wipe any data already on the disk. Who cares? This is a virtual machine, you silly installation software. Type
Code:
yes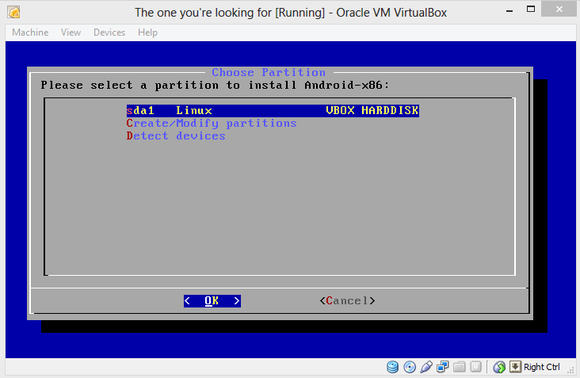
Highlight the Quit option and press Enter to return to the Choose Partition screen, which now lists the ‘sda1’ partition you created on the virtual hard drive. Press Enter again. You’ll see a list of formatting options. Select ext3, press Enter, and select Yes when asked if you really want to format the disk.
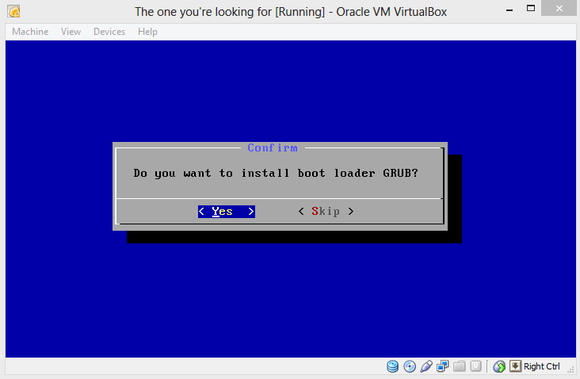
Do you want to install boot loader GRUB? Yup! You also want to install the /system directory as read/write when asked.
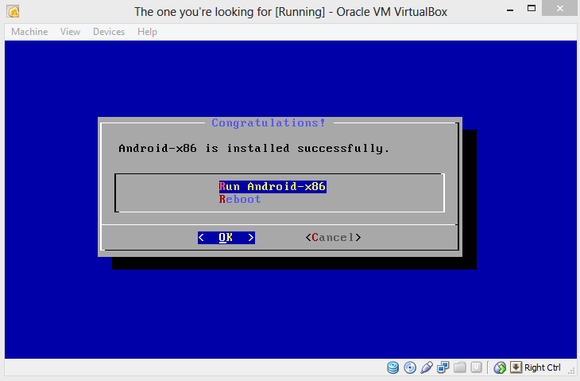
Aaaaand there’s the screen we’ve been waiting for. Run Android-x86.
Assess Android
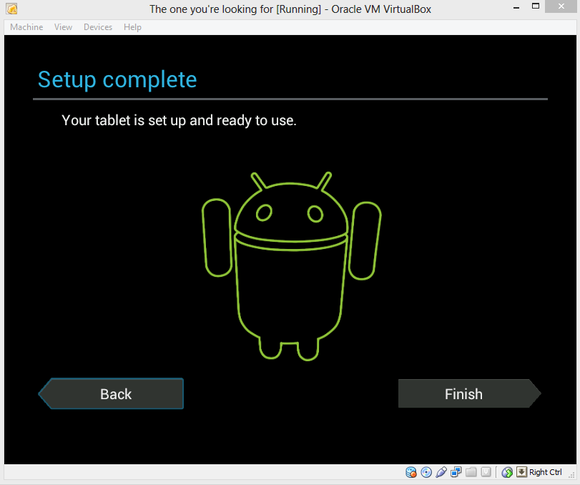
You’re going to set up the operating system the way you would on a new Android phone or tablet. It’s pretty straightforward, and you can even connect the Android-x86 VM to your Google account. But before you do that, you need to coax a mouse cursor on screen, because trying to navigate a touchscreen-optimized OS by keyboard is maddening.
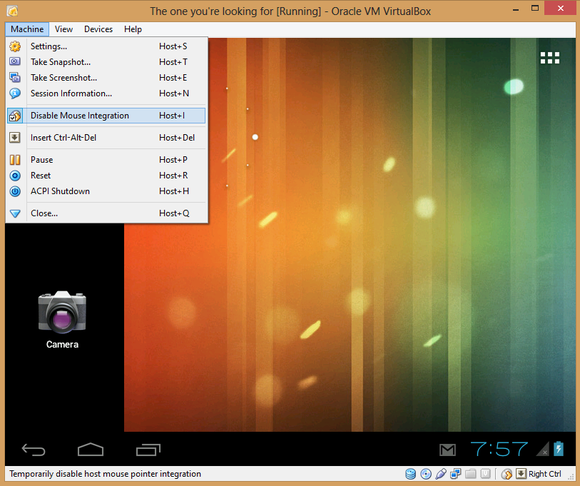
Click Machine in VirtualBox’s toolbar, and select Disable Mouse Integration. Dialog boxes may appear; if so, click through them and continue. Disabling mouse integration allows you to manually control whether your mouse is controlling your primary OS or Android-x86. Pressing the right Ctrl button on your keyboard switches between the two operating systems. To swipe, click and hold the mouse button, and then move the mouse.
With that taken care of, you’re free to explore Android on your PC!
Don’t expect a flawless experience with Android-x86. You can’t sync your Google account’s apps to the VM, despite what the setup process implies—at least not yet. (Fortunately, Android-x86 ships with Google Play installed, and most apps I’ve tried work just fine, though you might notice the occasional wonkiness.) Nor does the virtualized OS work with any of the touchscreen displays I’ve tried. And yes, performance can be kind of poky, no matter how much RAM you toss at Android-x86.
That being said, giving Android a whirl on your PC will nevertheless give you a good feel for what’s possible on an Android-powered laptop. The result isn’t perfect, but if you give it a shot, I think you’ll wind up pleasantly surprised. Android wasn’t made for big screens, but all those smartphone-optimized apps hold up okay, and a ton of them are completely free, completely awesome, and can’t be found on proper PCs.
And hey—for what it’s worth, the Android Gmail interface blows away the ugly webmail UI.