zeal
De Techizard
It's 2013, and computing has entered a new age of mobility. If you're still wasting time trudging over to your PCs to perform routine maintenance, check for software updates, and power down every night, you haven't gotten with the program.
Businesses of all sizes need tools for remotely monitoring and maintaining multiple PCs simultaneously?and today we show PC enthusiasts and amateur efficiency experts (read: lazy people) how to use these tools for their own purposes.
If you have a smartphone in your pocket, a data plan, and a few computers that need monitoring, you can set up a convenient PC remote management system that lets you check on your PCs from anywhere, saving you time, money, and (potentially) your business.
Get started
A mind-boggling array of remote PC management software is available, but this guide focuses on installing and using an excellent tool called PC Monitor from MMSoft Design Ltd. IPC Monitor is designed to help you administer a few systems from any smartphone or tablet that has a live Internet connection. PC Monitor is available for mobile devices running Apple?s iOS, Google?s Android, or Microsoft?s Windows Phone operating systems. Companion applications for the PC are available for Windows, Mac OS X, or Linux.
PC Monitor is free to use on up to three PCs. MMSoft will sell licenses to end users who want to monitor more than three systems from a single account; the company also markets its PC Monitor Enterprise Server, which can be hosted on an internal network. The free mobile app and its PC counterparts are full-featured and immensely useful, but only on systems that maintain an active connection to the Web; both the PC and the mobile components of PC Monitor require access to MMSoft?s servers in order to interface with each other.
Installing and configuring PC Monitor takes only a few steps?and if you don?t customize the notifications, rules, and monitors, you can complete the installation in minutes. For our description of the process, we use an Android-based tablet and Windows 7-based PCs, but the steps are virtually identical across all platforms.
Install PC Monitor on your systems
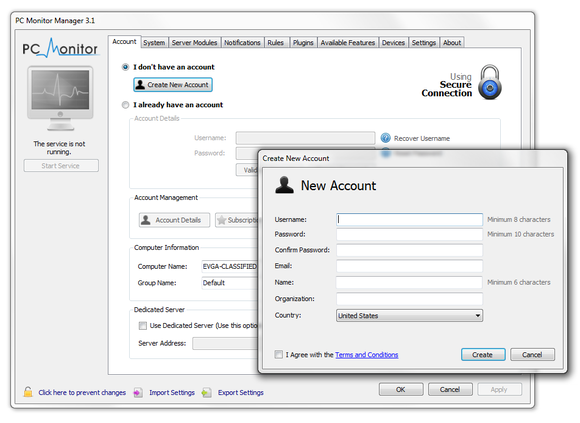
When you launch PC Monitor Manager for the first time, it will prompt you to create a new account.
To install PC Monitor on your desktop, point your browser to the PC Monitor website, open the download section, and download the correct version of the tool for your operating system. When the download is complete, double-click the file to launch the installer, and then follow the on-screen prompts to complete the installation. The default setup options should be sufficient for everyone. The application is very small (less than 9MB) and consumes minimal resources. You?ll need to install the appropriate application on each of the systems you want to monitor.
After the installation is complete, run the PC Monitor Manager application. The first time you launch the PC Monitor Manger, it will prompt you to create an account. That account is crucial for connecting your PCs to your mobile devices (or for monitoring your systems through PC Monitor?s Web interface, accessible from MMSoft's website). After you submit your contact information, MMSoft will send a validation code to your email address. Enter the validation code to authenticate the account, click OK to close the window, and then click OK in the PC Monitor Manager application window to log in and start the PC Monitor service.
On the initial account screen, you can enter a computer name and a group name for the system. By default the full Windows computer name is used, along with the group name 'Default'.
Customize your counters
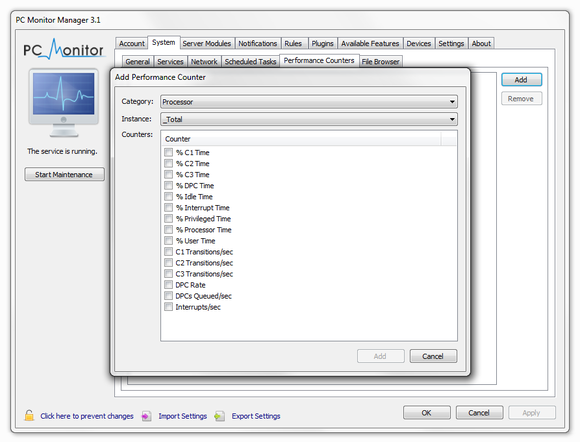
Clicking the Performance Counters tab opens a pop-up window where you can configure the specific counter.
PC Monitor can report on anything that Windows? built-in Performance Monitor (perfmon.exe) can track?as well as virtual machines, Internet Information Services (IIS), and SQL Server, among many other things. The sheer number of configurable options and rules makes an exhaustive list of them too long to reproduce here. But despite the wealth of information that PC Monitor can provide, the setup process is fairly straightforward. The default configuration gives users access to PC health data, running processes, memory use, and hard drive status, plus control over power states and OS updates, and the ability to open a command prompt.
If you?d like to configure custom monitors or counters?say, for CPU utilization or to track a particular service?this is a good time to perform that task. Click the System tab at the top of the PC Monitor Manager window, and work your way through the subsequent tabs listed in the main interface. The General tab contains a basic list of permissible commands. The Services tab lists all services installed on the system; you can monitor any item on this list by ticking the box next to the service?s name. The Network tab lets you monitor network interfaces, ports, and performance. And the Scheduled Tasks tab, like the Services tab, invites you to enable the monitor simply by ticking a task. Under the Performance Counters tab, you can set up custom counters based on criteria that you specify. Click the Add button in the right-pane of the Performance Counters tab; and then, in the resulting pop-up window, configure the category, instance, and specific counter.
Set up notification alerts
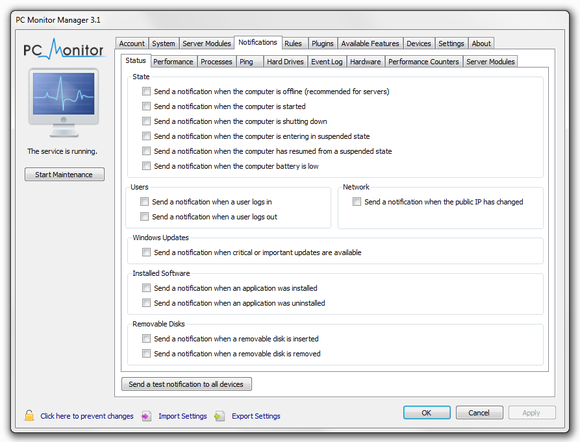
You can set up many alerts in the Notifications tab simply by ticking options listed there.
PC Monitor's flexible built-in notification system will send alerts when certain conditions arise. To get the most from PC Monitor and to have it notify you the moment something critical occurs and demands your attention, click through the various tabs available on the Notifications menu and enable any alerts that you deem important. PC Monitor can send notifications when the computer starts up or shuts down, when particular users sign on, or when someone plugs in a removable drive. It can also send notifications when a triggering event occurs or when a key hardware component (such as a processor) begins to overheat.
In many instances, enabling alerts in the PC Monitor Manager involves nothing more than ticking various options listed on the tabs available under the Notification menu. More-advanced notification options may entail manually setting up rules to trigger a notification. The process for setting up a notification alert is similar to the one for configuring a custom counter. First, tick the box labeled Send a notification when one of these conditions are met; then click the Add button, and specify the relevant conditions in the resulting window.
Grab the PC Monitor mobile app
The PC Monitor mobile app's initial screen.
After you?ve installed the PC Monitor application on the computers you want to monitor, install the companion mobile app on your smartphone or tablet. Versions of the PC Monitor app are available from Apple's App Store, from Google Play, and from the Windows Phone Marketplace. At the appropriate venue, search for 'PC Monitor' and download and install the app. MMSoft imposes no limit on the number of mobile devices you can install the PC Monitor app on; the three-system limit is only for the computers being monitored. If you have several tablets and smartphones, you can install the mobile app on all of them. After installing the PC Monitor mobile app, launch it. You?ll see a simple screen containing only two buttons: 'Configure Account' and 'More Info'. Tap the Configure Account button, and on the subsequent screen enter the username and password that you set up earlier to sign in.
Businesses of all sizes need tools for remotely monitoring and maintaining multiple PCs simultaneously?and today we show PC enthusiasts and amateur efficiency experts (read: lazy people) how to use these tools for their own purposes.
If you have a smartphone in your pocket, a data plan, and a few computers that need monitoring, you can set up a convenient PC remote management system that lets you check on your PCs from anywhere, saving you time, money, and (potentially) your business.
Get started
A mind-boggling array of remote PC management software is available, but this guide focuses on installing and using an excellent tool called PC Monitor from MMSoft Design Ltd. IPC Monitor is designed to help you administer a few systems from any smartphone or tablet that has a live Internet connection. PC Monitor is available for mobile devices running Apple?s iOS, Google?s Android, or Microsoft?s Windows Phone operating systems. Companion applications for the PC are available for Windows, Mac OS X, or Linux.
PC Monitor is free to use on up to three PCs. MMSoft will sell licenses to end users who want to monitor more than three systems from a single account; the company also markets its PC Monitor Enterprise Server, which can be hosted on an internal network. The free mobile app and its PC counterparts are full-featured and immensely useful, but only on systems that maintain an active connection to the Web; both the PC and the mobile components of PC Monitor require access to MMSoft?s servers in order to interface with each other.
Installing and configuring PC Monitor takes only a few steps?and if you don?t customize the notifications, rules, and monitors, you can complete the installation in minutes. For our description of the process, we use an Android-based tablet and Windows 7-based PCs, but the steps are virtually identical across all platforms.
Install PC Monitor on your systems
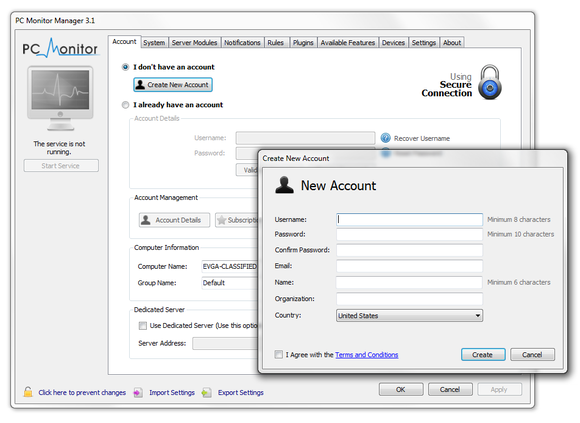
When you launch PC Monitor Manager for the first time, it will prompt you to create a new account.
To install PC Monitor on your desktop, point your browser to the PC Monitor website, open the download section, and download the correct version of the tool for your operating system. When the download is complete, double-click the file to launch the installer, and then follow the on-screen prompts to complete the installation. The default setup options should be sufficient for everyone. The application is very small (less than 9MB) and consumes minimal resources. You?ll need to install the appropriate application on each of the systems you want to monitor.
After the installation is complete, run the PC Monitor Manager application. The first time you launch the PC Monitor Manger, it will prompt you to create an account. That account is crucial for connecting your PCs to your mobile devices (or for monitoring your systems through PC Monitor?s Web interface, accessible from MMSoft's website). After you submit your contact information, MMSoft will send a validation code to your email address. Enter the validation code to authenticate the account, click OK to close the window, and then click OK in the PC Monitor Manager application window to log in and start the PC Monitor service.
On the initial account screen, you can enter a computer name and a group name for the system. By default the full Windows computer name is used, along with the group name 'Default'.
Customize your counters
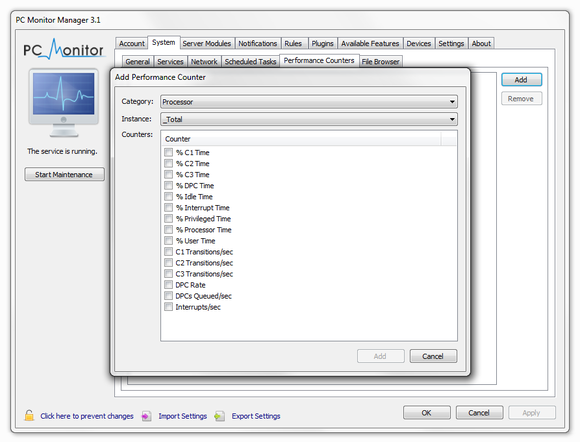
Clicking the Performance Counters tab opens a pop-up window where you can configure the specific counter.
PC Monitor can report on anything that Windows? built-in Performance Monitor (perfmon.exe) can track?as well as virtual machines, Internet Information Services (IIS), and SQL Server, among many other things. The sheer number of configurable options and rules makes an exhaustive list of them too long to reproduce here. But despite the wealth of information that PC Monitor can provide, the setup process is fairly straightforward. The default configuration gives users access to PC health data, running processes, memory use, and hard drive status, plus control over power states and OS updates, and the ability to open a command prompt.
If you?d like to configure custom monitors or counters?say, for CPU utilization or to track a particular service?this is a good time to perform that task. Click the System tab at the top of the PC Monitor Manager window, and work your way through the subsequent tabs listed in the main interface. The General tab contains a basic list of permissible commands. The Services tab lists all services installed on the system; you can monitor any item on this list by ticking the box next to the service?s name. The Network tab lets you monitor network interfaces, ports, and performance. And the Scheduled Tasks tab, like the Services tab, invites you to enable the monitor simply by ticking a task. Under the Performance Counters tab, you can set up custom counters based on criteria that you specify. Click the Add button in the right-pane of the Performance Counters tab; and then, in the resulting pop-up window, configure the category, instance, and specific counter.
Set up notification alerts
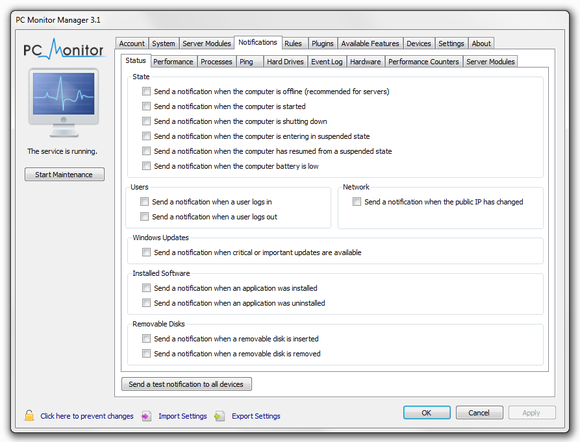
You can set up many alerts in the Notifications tab simply by ticking options listed there.
PC Monitor's flexible built-in notification system will send alerts when certain conditions arise. To get the most from PC Monitor and to have it notify you the moment something critical occurs and demands your attention, click through the various tabs available on the Notifications menu and enable any alerts that you deem important. PC Monitor can send notifications when the computer starts up or shuts down, when particular users sign on, or when someone plugs in a removable drive. It can also send notifications when a triggering event occurs or when a key hardware component (such as a processor) begins to overheat.
In many instances, enabling alerts in the PC Monitor Manager involves nothing more than ticking various options listed on the tabs available under the Notification menu. More-advanced notification options may entail manually setting up rules to trigger a notification. The process for setting up a notification alert is similar to the one for configuring a custom counter. First, tick the box labeled Send a notification when one of these conditions are met; then click the Add button, and specify the relevant conditions in the resulting window.
Grab the PC Monitor mobile app
The PC Monitor mobile app's initial screen.
After you?ve installed the PC Monitor application on the computers you want to monitor, install the companion mobile app on your smartphone or tablet. Versions of the PC Monitor app are available from Apple's App Store, from Google Play, and from the Windows Phone Marketplace. At the appropriate venue, search for 'PC Monitor' and download and install the app. MMSoft imposes no limit on the number of mobile devices you can install the PC Monitor app on; the three-system limit is only for the computers being monitored. If you have several tablets and smartphones, you can install the mobile app on all of them. After installing the PC Monitor mobile app, launch it. You?ll see a simple screen containing only two buttons: 'Configure Account' and 'More Info'. Tap the Configure Account button, and on the subsequent screen enter the username and password that you set up earlier to sign in.