ebenzunlimited
Moderator
Is your computer sluggish at startup? A few simple changes to its BIOS can shorten its boot times dramatically.
If there's a universal truth among computer users, it's that all of them want their PC to start up faster. Nobody in the history of computing ever said, "Wow, I love this 2-minute wait between pressing the power button and actually using my machine!"
You can tweak Windows so it boots faster, of course. For instance, you can install more RAM, reduce the number of startup programs, and optimize your Registry. But let's take a look at the other piece of the puzzle: the Basic Input-Output System, or BIOS. This motherboard-hosted area of your PC controls what happens the moment you press the power button. And with a few simple changes, you may be able to cajole your system into starting a little quicker--maybe even a lot quicker.
Before we get started, let me issue a few warnings. First, monkeying with the BIOS can have unintended (and undesirable) results. If you aren't terribly tech-savvy, you might want to steer clear. Though you're unlikely to inflict any permanent harm on your system, changing the wrong setting could leave you with a PC that doesn't boot properly.
Second, before you change any individual setting, note its current state so you can restore it if necessary. Since there's no easy way to capture a screenshot of a BIOS screen, consider taking a photo with your camera or jotting down the setting on paper.
Finally, your after-tuneup mileage is impossible to predict. BIOS menus and settings differ greatly from one PC to another. Some of the options listed here might not be available on your system, and your system might have options in addition to these.
Update the BIOS
If your machine is more than a year old, chances are good that you can find an updated BIOS for it. Motherboard manufacturers often issue updates to solve problems, update features, and improve system performance.
To find out whether an update exists for your system, start with the vendor's support page--especially if you bought the PC from a company like Dell or HP. If new BIOS firmware appears on the downloads list for your system, the vendor probably has tested and approved it. Alternatively, if you know the make and the model number of your motherboard, you can check the manufacturer's Website for updates.
Whatever you do, be sure to follow the installation instructions to the letter. The process of "flashing" (that is, updating) a BIOS usually goes off without a hitch, but if you do it improperly (or if you try to install the wrong update), you could ruin your PC. Proceed with caution.
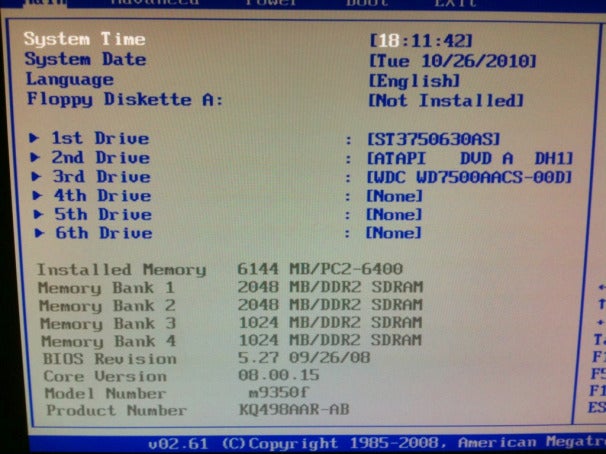
Access the BIOS
Sometimes, getting into the BIOS (usually referred to as 'Setup') can be a challenge. On most systems, a startup screen appears as soon as you power up; look for text indicating which key to press to access Setup. Usually it's F1, F2, F12, or Delete. You may have only a few seconds to press the appropriate key before the startup screen disappears--and sometimes you don't even get that. If there's no startup screen at all--or if it flashes by too quickly for you to read it--try rapidly pressing a few of the aforementioned keys in hopes of "catching" the right one. This should get you into the BIOS. If all else fails, consult the manual.
Put the Hard Drive First in Line
Your BIOS manages the pecking order for the system's various bootable items: the hard drive, optical drive, USB drives, and so on. At times you may want to boot from a CD or a flash drive, but most often you'll want the hard drive to go first. (That's where Windows resides, after all.) If the hard drive isn't first on the list, you'll endure delays while the system checks for the presence of other boot drives.
To modify the batting--that is, booting--order, navigate to the BIOS's Boot menu, and then look for an entry called 'Boot priority order' (or something similar). Find your hard drive in the list (it may have a cryptic name like 'IDE0' or 'WD1600BEVS-22RST0'), and then follow the listed instructions to move it to the top.
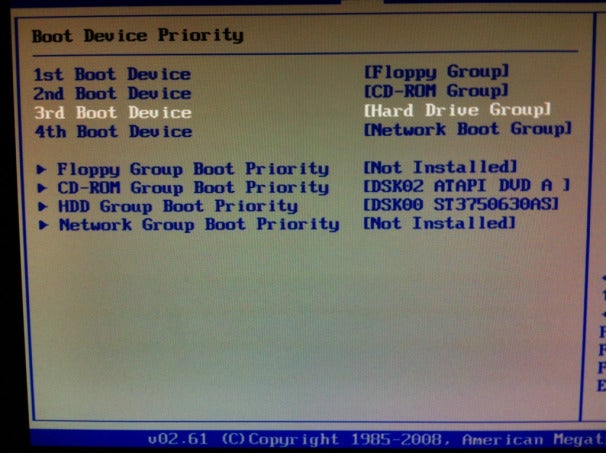
Disable the POST
In the old days, computers had to perform a rather lengthy power-on self test (POST). Some systems still do this, though it's no longer necessary. If your PC appears to run a memory check or something similar, head to the BIOS and look for an entry labeled 'power-on self test', 'startup diagnostic', or the like. If you find such an entry, disable it.
Alternatively, look foran option called 'Fast Boot' or 'Quick Boot'; enable it, and it will likely dispense with any startup testing and go straight to booting Windows.
Disable Unnecessary Hardware
Not every user needs things like on-board 1394 (aka FireWire) ports or PS/2 mouse ports. If your motherboard has hardware that you don't use, see whether the BIOS will let you disable it. Doing so might save you only a second or two of boot time, but those seconds add up.
Save and Reboot
When you're done making any or all changes, look for the Exit menu, and then choose Exit Saving Changes (or a similar entry). This will apply your modifications and restart the PC.
If there's a universal truth among computer users, it's that all of them want their PC to start up faster. Nobody in the history of computing ever said, "Wow, I love this 2-minute wait between pressing the power button and actually using my machine!"
You can tweak Windows so it boots faster, of course. For instance, you can install more RAM, reduce the number of startup programs, and optimize your Registry. But let's take a look at the other piece of the puzzle: the Basic Input-Output System, or BIOS. This motherboard-hosted area of your PC controls what happens the moment you press the power button. And with a few simple changes, you may be able to cajole your system into starting a little quicker--maybe even a lot quicker.
Before we get started, let me issue a few warnings. First, monkeying with the BIOS can have unintended (and undesirable) results. If you aren't terribly tech-savvy, you might want to steer clear. Though you're unlikely to inflict any permanent harm on your system, changing the wrong setting could leave you with a PC that doesn't boot properly.
Second, before you change any individual setting, note its current state so you can restore it if necessary. Since there's no easy way to capture a screenshot of a BIOS screen, consider taking a photo with your camera or jotting down the setting on paper.
Finally, your after-tuneup mileage is impossible to predict. BIOS menus and settings differ greatly from one PC to another. Some of the options listed here might not be available on your system, and your system might have options in addition to these.
Update the BIOS
If your machine is more than a year old, chances are good that you can find an updated BIOS for it. Motherboard manufacturers often issue updates to solve problems, update features, and improve system performance.
To find out whether an update exists for your system, start with the vendor's support page--especially if you bought the PC from a company like Dell or HP. If new BIOS firmware appears on the downloads list for your system, the vendor probably has tested and approved it. Alternatively, if you know the make and the model number of your motherboard, you can check the manufacturer's Website for updates.
Whatever you do, be sure to follow the installation instructions to the letter. The process of "flashing" (that is, updating) a BIOS usually goes off without a hitch, but if you do it improperly (or if you try to install the wrong update), you could ruin your PC. Proceed with caution.
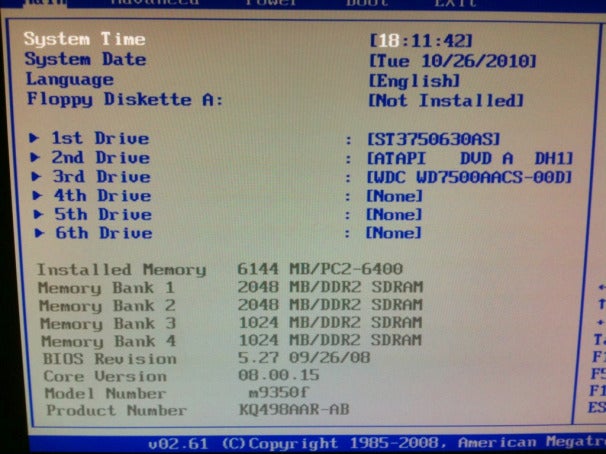
Code:
The BIOS screen lets you quickly configure how your PC startsSometimes, getting into the BIOS (usually referred to as 'Setup') can be a challenge. On most systems, a startup screen appears as soon as you power up; look for text indicating which key to press to access Setup. Usually it's F1, F2, F12, or Delete. You may have only a few seconds to press the appropriate key before the startup screen disappears--and sometimes you don't even get that. If there's no startup screen at all--or if it flashes by too quickly for you to read it--try rapidly pressing a few of the aforementioned keys in hopes of "catching" the right one. This should get you into the BIOS. If all else fails, consult the manual.
Put the Hard Drive First in Line
Your BIOS manages the pecking order for the system's various bootable items: the hard drive, optical drive, USB drives, and so on. At times you may want to boot from a CD or a flash drive, but most often you'll want the hard drive to go first. (That's where Windows resides, after all.) If the hard drive isn't first on the list, you'll endure delays while the system checks for the presence of other boot drives.
To modify the batting--that is, booting--order, navigate to the BIOS's Boot menu, and then look for an entry called 'Boot priority order' (or something similar). Find your hard drive in the list (it may have a cryptic name like 'IDE0' or 'WD1600BEVS-22RST0'), and then follow the listed instructions to move it to the top.
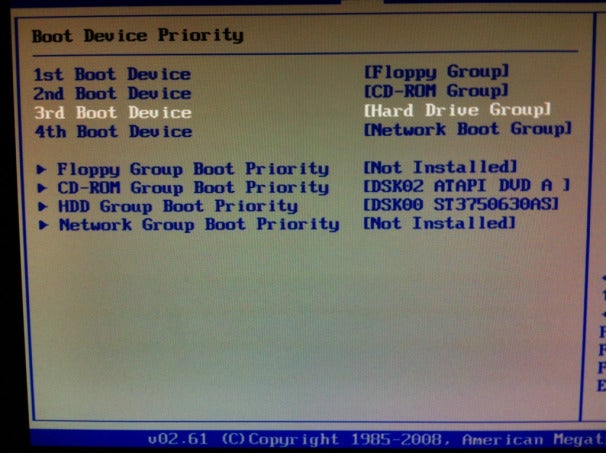
Code:
Set your PC to check your main hard drive first, and boot times will shorten drasticallyIn the old days, computers had to perform a rather lengthy power-on self test (POST). Some systems still do this, though it's no longer necessary. If your PC appears to run a memory check or something similar, head to the BIOS and look for an entry labeled 'power-on self test', 'startup diagnostic', or the like. If you find such an entry, disable it.
Alternatively, look foran option called 'Fast Boot' or 'Quick Boot'; enable it, and it will likely dispense with any startup testing and go straight to booting Windows.
Disable Unnecessary Hardware
Not every user needs things like on-board 1394 (aka FireWire) ports or PS/2 mouse ports. If your motherboard has hardware that you don't use, see whether the BIOS will let you disable it. Doing so might save you only a second or two of boot time, but those seconds add up.
Save and Reboot
When you're done making any or all changes, look for the Exit menu, and then choose Exit Saving Changes (or a similar entry). This will apply your modifications and restart the PC.