zeal
De Techizard
1. Download Android 86
2. Download Unetbooting
Install Android On Your Flash Drive or Memory Card
First, make sure you have a flash drive or memory card inserted into your computer with around 256MB or more storage space. Remove any files you may need off of the drive, so you can use it to run Android on your computer.
Now you?re ready to download and setup Android on your drive. Head over to the Android x86 download page (link below), scroll down to the StableRelease section, and click View under android-x86-1.6-r2.iso. This will start the iso file downloading to your computer.

In the mean time, head over to the UNetbootin site (link below), and download it as well.

Once your downloads are complete, run UNetbootin. Click the bullet beside Diskimage, then click the ?? ? button and select the Android ISO file you just downloaded. Finally, select the correct flash drive or memory card in the menu on the bottom, and click Ok.

UNetbootin will now copy the files to your flash drive. This may take a few moments, depending on your flash drive?s speed.

Once it?s finished, it will ask if you wish to reboot. If you want to go ahead and run Android, you can click Reboot; otherwise, just exit and run Android from your flash drive when you want.

If you want to try Android on a computer that has a CD/DVD drive, you could just burn the ISO to a disk and boot from it. Netbooks don?t have CD drives, and even on a desktop, it can be nice to not waste a CD just for this.
Using Android-x86 On Your Computer
Now you?re ready to run Android on your netbook, laptop, or even a full desktop computer. Simply reboot your computer with the USB drive, and select to boot from it. Not all computers will automatically boot from a USB device, so you may have to press F2, F10, or another key, depending on your computer, and change the Boot options in the bios.
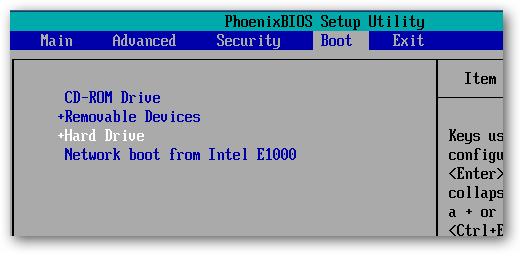
Now, when you boot from the USB drive, select Live CD ? Run Android-x86 without installation.

You?ll see a text prompt for a few moments as Android begins to load.

Then you?ll see the Android boot screen, though we only saw it for a moment, as our computer booted really fast into Android.

After a couple seconds, you?ll see the Android desktop ? on your netbook or computer! You can quickly access one of the apps on the home screen, or open the menu to see more options.

Click and hold to open a context menu, such as to change the background or add a desktop widget.

Or, press your mouse?s right button to open a menu, such as to open a new tab in the browser.

It works very good as a quick way to get online; the Android browser is actually quite capable for normal browsing, and worked very well in our tests. With a 10 second or less boot time, you may enjoy using this as an alternate to Puppy Linux or other light distros for a quick way to get online securely.
You can even install new applications with the included AndAppStore, though these will only be installed while this Android session is running. If you reboot your computer, you?ll only see the default applications and settings again.
Android x86 supports all of the hardware, including cameras and Wi-Fi, on several Netbooks and laptops; check the link below to see if yours is supported. In our test, our camera wasn?t supported, and we additionally had to connect to the internet via Ethernet since it didn?t detect our Wi-Fi card.
sshot-2010-07-21-[22-38-13]
For the most part, Android was very responsive, but anything that would fade out the desktop such as opening a dialog box or a menu would run very slowly and even make the mouse feel jerky. Additionally, we couldn?t get it to boot on our desktop with an AMD processor. You could install Android to your hard drive, but we wouldn?t recommend it considering the limitations and issues it has. But, it is very fun to play with from a flash drive or memory card, and you may even feel adventurous enough to try installing it. Be warned, though; this isn?t for the weak of heart!
Conclusion
If you?re curious about how Android works and would like to try it out on a real machine, this is a great way to see how fast a mobile OS can be on a netbook or desktop. We wish it was more stable and could actually store programs and settings on the flash drive, but it did work as a nice substitute for Puppy Linux or other light, Live CD distros. It runs much faster on a real computer than in the emulator. Since you?re running it from a flash drive, you don?t have to worry about messing anything up, so go ahead and try it for research or fun.
2. Download Unetbooting
Install Android On Your Flash Drive or Memory Card
First, make sure you have a flash drive or memory card inserted into your computer with around 256MB or more storage space. Remove any files you may need off of the drive, so you can use it to run Android on your computer.
Now you?re ready to download and setup Android on your drive. Head over to the Android x86 download page (link below), scroll down to the StableRelease section, and click View under android-x86-1.6-r2.iso. This will start the iso file downloading to your computer.

In the mean time, head over to the UNetbootin site (link below), and download it as well.

Once your downloads are complete, run UNetbootin. Click the bullet beside Diskimage, then click the ?? ? button and select the Android ISO file you just downloaded. Finally, select the correct flash drive or memory card in the menu on the bottom, and click Ok.

UNetbootin will now copy the files to your flash drive. This may take a few moments, depending on your flash drive?s speed.

Once it?s finished, it will ask if you wish to reboot. If you want to go ahead and run Android, you can click Reboot; otherwise, just exit and run Android from your flash drive when you want.

If you want to try Android on a computer that has a CD/DVD drive, you could just burn the ISO to a disk and boot from it. Netbooks don?t have CD drives, and even on a desktop, it can be nice to not waste a CD just for this.
Using Android-x86 On Your Computer
Now you?re ready to run Android on your netbook, laptop, or even a full desktop computer. Simply reboot your computer with the USB drive, and select to boot from it. Not all computers will automatically boot from a USB device, so you may have to press F2, F10, or another key, depending on your computer, and change the Boot options in the bios.
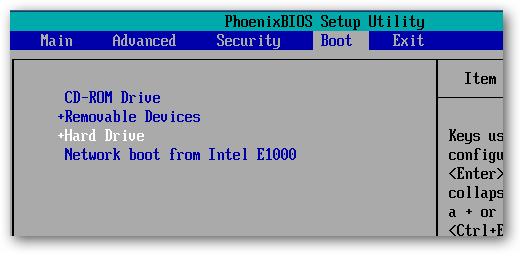
Now, when you boot from the USB drive, select Live CD ? Run Android-x86 without installation.

You?ll see a text prompt for a few moments as Android begins to load.

Then you?ll see the Android boot screen, though we only saw it for a moment, as our computer booted really fast into Android.

After a couple seconds, you?ll see the Android desktop ? on your netbook or computer! You can quickly access one of the apps on the home screen, or open the menu to see more options.

Click and hold to open a context menu, such as to change the background or add a desktop widget.

Or, press your mouse?s right button to open a menu, such as to open a new tab in the browser.

It works very good as a quick way to get online; the Android browser is actually quite capable for normal browsing, and worked very well in our tests. With a 10 second or less boot time, you may enjoy using this as an alternate to Puppy Linux or other light distros for a quick way to get online securely.
You can even install new applications with the included AndAppStore, though these will only be installed while this Android session is running. If you reboot your computer, you?ll only see the default applications and settings again.
Android x86 supports all of the hardware, including cameras and Wi-Fi, on several Netbooks and laptops; check the link below to see if yours is supported. In our test, our camera wasn?t supported, and we additionally had to connect to the internet via Ethernet since it didn?t detect our Wi-Fi card.
sshot-2010-07-21-[22-38-13]
For the most part, Android was very responsive, but anything that would fade out the desktop such as opening a dialog box or a menu would run very slowly and even make the mouse feel jerky. Additionally, we couldn?t get it to boot on our desktop with an AMD processor. You could install Android to your hard drive, but we wouldn?t recommend it considering the limitations and issues it has. But, it is very fun to play with from a flash drive or memory card, and you may even feel adventurous enough to try installing it. Be warned, though; this isn?t for the weak of heart!
Conclusion
If you?re curious about how Android works and would like to try it out on a real machine, this is a great way to see how fast a mobile OS can be on a netbook or desktop. We wish it was more stable and could actually store programs and settings on the flash drive, but it did work as a nice substitute for Puppy Linux or other light, Live CD distros. It runs much faster on a real computer than in the emulator. Since you?re running it from a flash drive, you don?t have to worry about messing anything up, so go ahead and try it for research or fun.
Last edited by a moderator: